Email Management
Learning Objectives
By the end of this chapter, you will be able to:
- Manage and organize your email inbox.
- Create and manage labels and filters.
- Create an email signature.
- Integrate your Gmail With Other Google Workspace Apps.
- Set up your email on your mobile device.
- Understand basic email etiquette.
Managing and Organizing Your Email Inbox
Admitted students at all Maricopa Community Colleges receive a “maricopa.edu” email account that is accessed through Gmail. All official email from Maricopa Community Colleges, your specific college, your program, and your instructors is sent to your “maricopa.edu” email address. All correspondence you send to faculty and staff must come from your Maricopa student email unless faculty request you use the Canvas Inbox. Sign into your Gmail account by visiting maricopa.edu/students, and selecting Student Email (found in the Student Tools section of the website). For help with your Maricopa student email, visit Student Email Technical Support.
Leveraging and maximizing Gmail features is a key component to staying organized, managing collaborations, scheduling meetings, events, tasks, and so much more. Learning how to use Gmail as a tool will save you time and frustration in the long term. In this section, we will review some of the most useful features. This will not be an exhaustive listing, but it will get you started.
Email set up
Before you begin relying heavily on Gmail, take some time to set up labels and filters for managing your inbox. You can also consider creating an email signature.
- Labels: First, decide which labels you would like to create to organize incoming emails. These can be folders for projects, classes, people, topics, etc. Grouping your emails together based on an attribute or importance makes clearing your inbox strategic—you can easily prioritize what needs to be done first.
- Filters: After you create your labels, you can set up filters to handle email as it comes in. For example, you can remove certain college announcements from your Inbox so you are more likely to see an important message from your instructor. You can also direct announcements from a specific Canvas course into a folder labeled with the course name.
- Signature: Having an email signature that is automatically applied to your messages can be handy. In addition to your full name, your signature can contain contact details like your phone number and email address. When you are sending an email in a hurry, you won’t have to worry that you didn’t include your name. Your instructor will definitely appreciate knowing exactly who sent the email. In Nursing school, it’s also recommended that you add your block and cohort information to your email signature.
There is no wrong way to do this. What is important is that you are maximizing the time you spend managing your incoming emails by automating your inbox. Please note: the instructions on this page are for using Gmail on your computer and are current at the time of publication but are subject to change. Instructions for Android or iOS devices and updated computer instructions can be found at Gmail training and help.
Creating a Label for Grouping Messages in Gmail
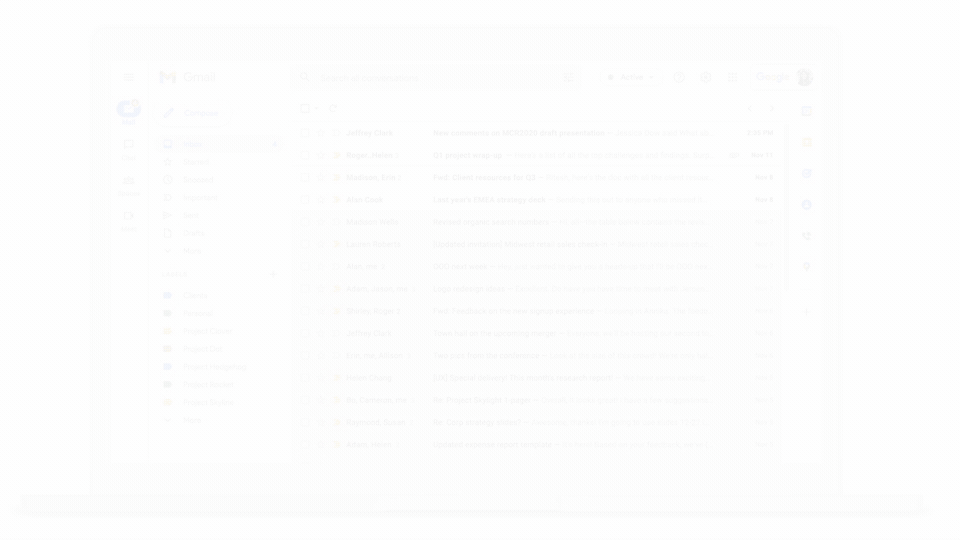
Your labels only show in your Gmail account. They will not appear in your recipient’s inbox. To create a label:
- Go to Gmail.
- On the left, scroll down, then select More.
- Select Create new label.
- Name your label.
- Select Create.
Creating a Filter in Gmail
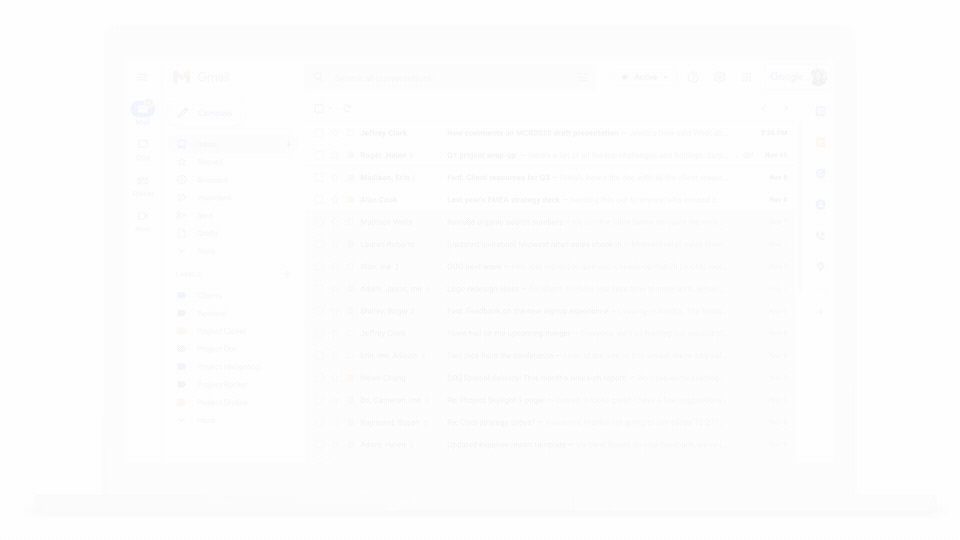
On your computer, you can manage your incoming mail using Gmail’s filters to send email to a label, or archive, delete, star, or automatically forward your email.
- Go to Gmail.
- Select the Show search options icon within the search box at the top.
- Enter your search criteria. If you want to check that your search worked correctly, see what emails show up by clicking Search.
- At the bottom of the search window, select Create filter.
- Choose what you’d like the filter to do.
- To use the filter right away, select the Also apply filter to matching conversations checkbox.
- Select Create filter.
Use a Specific Message to Create a Filter in Gmail
You can use a message’s details to create a filter. For example, Canvas announcements all share the same from address, and their subject line will contain the name of the specific course they pertain to. If you get multiple similar messages, you can use one of them to create a filter that automatically runs when you receive this type of message.
- Go to Gmail.
- Check the checkbox next to the email you want to use.
- Select the More icon (3 vertical dots).
- Select Filter messages like these.
- Enter your filter criteria.
- To use the filter right away, select the Also apply filter to matching conversations checkbox.
- Select Create filter.
The message now appears with the label you assigned. If you assigned other actions, they are applied as well.
Managing Email Filters in Gmail
You can create filters for emails from specific people, words in a subject line, mark certain emails for follow-up, and more. You can also add more rules to filters after you have created them. Follow these steps to get to your filter settings. From there, you will decide what rules to apply to the various emails you receive.
- Go to Gmail.
- At the top right, select Settings (gear icon) > See all settings.
- Select Filters and Blocked Addresses.
- Find the filter you want to change.
- Select Edit or Delete to remove the filter. If you’re editing the filter, select Continue when finished editing.
- Select Update filter or OK.
More information on creating rules to filter your email can be found at Gmail Help.
Advanced Gmail Filters for College Students
Consider trying these ideas for using filters to label and organize your email.
| Description | Filter Criteria | Label or Action to Apply | Notes |
|---|---|---|---|
| Apply a label to promotional and other types of email and skip sending them to the inbox. | Has the words:
category:promotion
category:social
category:update
category:forum |
Label: Promotion
Label: Social
Label: Update
Action: Skip the inbox |
As a student, you will receive announcements from many sources. These can make it harder for you to notice course announcements and other important emails from your instructor or fellow students. Removing them from your inbox can help. You can still read them by viewing the label when you have time. |
| Apply a label to course announcements sent from the Canvas LMS | From: notifications@instructure.com
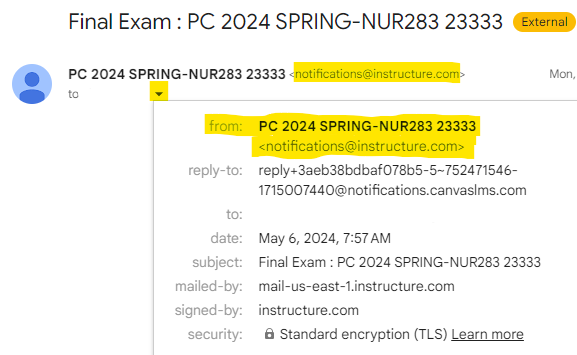 |
Label: Canvas | Create a filter to help you distinguish between general announcements sent to all students in a class and emails sent directly to you by your instructor. After reading, Archive the messages. You can still retrieve them by selecting the Canvas label. |
| Apply a label to email from your instructor(s) or anyone you don’t want to miss. | To: your_email@your_organization.com
From: your_instructor’s_email@your_college.edu OR your_study_pal’s_email@your_organization.com
(If you list more than one email address, you must include OR.)
Example:
To: cassy@solarmora.com
From: benitoc@solarmora.com OR professor.torres@mycollege.edu |
Label: VIP
Label: Follow-Up
Action: Always mark as important |
Create a filter to label important senders as VIP and always label their email for follow-up. View the Follow-Up label to schedule when you will respond or take action. |
| Apply a label to email notifications when someone shares a Drive file with you. | From: drive-shares-dm-noreply@google.com | Label:Drive Share | Create a filter to label when a Google Drive file is shared with you. Select the Drive Share label to quickly find shared files, for example, when you are working on a group presentation. |
|
Adapted from Advanced Gmail filters for work or school, Google Workspace Learning Center |
|||
Creating an Automatic Signature
You can put up to 10,000 characters in your signature, but as suggested in the Closing Your Email section of this chapter, your academic email signature should be short and professional.
- Go to Gmail
- At the top right, select Settings > See all settings.
- In the Signature section, add your signature in the text box. If you want, you can format your message by changing the text style.
- At the bottom of the page, select Save Changes.
For more information, visit the Gmail Help pages Create a Gmail signature and Troubleshoot issues with Gmail signatures.
Using Gmail With Other Google Workspace Apps
Label Gmail Messages for Follow-Up and Schedule with Google Tasks
Google Tasks is part of the Google Workspace for Education suite that comes with your student email account. It integrates with Gmail, Calendar, Chat, and Drive. You can use Google Tasks to track important to-dos that sync across all your devices. Learn more about Tasks at Google Tasks Help. Here is how you can label email messages and schedule time to follow up.
- First, follow the instructions above to create a label, and name your label “Follow-Up.”
- Optional: once the label exists, you can color-code it:
- In Gmail, find the label you want to color-code on the left.
- Select More (3 vertical dots icon) next to the label.
- Select Label color and choose a color that will stand out to you.
- Next, follow the instructions above to create a filter. While you are selecting the criteria for messages you want to follow up on, check the checkbox for Apply the label and select the Follow-Up label. Once you create the filter, email that meets the criteria will automatically be labeled “Follow-Up”.
- Regularly review all emails with the Follow-Up label, and add them to Tasks with a date and time.
- Open the email message in Gmail.
- At the top, select Add to Tasks (checkmark in a circle icon). A side panel will open on the right with your task highlighted.
- In the side panel, select Date and time to choose the date and time you will complete your task. When you add a date and time to your task, you get notifications at the scheduled date and time.
- Open Tasks in Calendar to manage your tasks and mark them complete.
Learn more about managing your tasks in Google Tasks Help and the Google Workspace Learning Center.
Labeling Incoming Messages for Follow-Up
Incoming messages can be labeled for follow-up. If you do not have time to follow up when you first see the message, apply your Follow-Up label so you will not forget to handle it later.
- Open or select the checkbox of the message you want to follow up on.
- At the top, select Labels.
- Select your Follow Up label.
Label a Message You’re Writing for Follow-Up
You may want to remind yourself to follow up on a message you are writing, for example, to ensure you receive a reply.
- Select Compose to begin writing your message.
- Select More (3 vertical dots icon) in the bottom right.
- Select Label and select your Follow-Up label and any other labels you want to add.
- Select Apply.
Viewing Your Tasks
There is more than one way to view your Tasks in Google Workspace.
The first way allows you to view your Tasks list as part of your Gmail inbox screen.
- Go to Gmail.
- Select the arrow in the bottom right of the screen to expand the side panel.
- In the side panel on the right, select Tasks (checkmark in a circle icon).
You can use the same method to view your Tasks list as a panel next to your Calendar.
- Go to Calendar.
- Select the arrow in the bottom right of the screen to expand the side panel.
- In the side panel on the right, select Tasks (checkmark in a circle icon).
Finally, you can switch between Calendar and Tasks by selecting Tasks (checkmark in a circle icon) in the top right menu of your Calendar.
Learn how to Get Started with Tasks in Google Workspace.
Setting Up Email on Mobile Devices
You can also access your student email as a mobile web application. You can use the official Gmail app for Android or iOS, or follow Google’s instructions for your mobile device to connect your account via IMAP.
Additional Email Considerations
Now that you have reviewed how to manage the basic mechanics of Gmail, take a look at other important considerations associated with email.
Basic Etiquette
Consider Your Email Address
It is a professional practice to use an email account that identifies you as the owner. Email addresses with names like CatzRCute@gmail.com are viewed as unprofessional, are not likely to be read, or may end up in a junk or spam folder. Again, all emails you write to faculty and staff should be sent from your Maricopa student email unless instructed to send messages through Canvas. Your Maricopa student email identifies you as your MEID@maricopa.edu. Therefore, always add your name at the end of the email to identify yourself as the email account owner. You can use an automatic signature to insert your name at the end of your messages.
The Subject Line
The subject line is the first thing your reader will see when they look at their email list. Things to consider about the subject line:
- Your reader likely receives hundreds of emails a day from various sources.
- Your email subject line should get the reader’s attention.
- Your email subject line should tell the reader what you need.
- Be short.
- Be specific.
Your Greeting
Like your subject line, your greeting can set the tone of your email. A respectful greeting is required. If you are familiar with the person you are emailing, you may use their first name. However, if you are uncertain how the person wishes to be addressed, err on the side of respect and address them by their last name. The following greeting examples are acceptable.
Greeting Examples
- Dear Dr. Young,
- Dear Mr. Young,
- Dear Zola,
- Hello Dr. Young,
- Hello Mr. Young,
- Hello Zola,
Writing the Body of Your Email
In the body of your email, be sure to include the following:
- Introduce yourself.
- Tell the reader why you are writing.
- Tell the reader what you want from them.
- Tell the reader when you need it done. If you need something by a deadline, do not wait until the last minute to make a request.
- Give the reader time to respond.
Pay attention to the tone of your email. The reader does not have the benefit of assessing your body language to understand the intent of what you are saying. Remember:
- Be courteous! Making demands will not go over well. Make polite requests instead. Do include the date and time you need the request if it is time-sensitive.
- Be brief.
- Write complete sentences with correct spelling, grammar, and punctuation.
- Avoid emotionally charged emails. Come back to it later when you are calm!
- Avoid writing in ALL CAPS. It is viewed as shouting.
- This is a no-emoji zone. Save those for social media posts and text messages to your friends.
Closing Your Email
When you are finished with the body of your email, end with a professional close. The following examples are acceptable.
Email Closing Examples
- Sincerely,
- Best,
- Kind regards,
Provide your first and last name when you sign your email.
Email Closing Example
Sincerely,
Jaci Rossi
Signature
If you created an automatic email signature, make sure its content is appropriate for the message you are composing before you send the email. As a Nursing student, you are encouraged to include your Block and Cohort information in your signature—you should update this information every semester. Be mindful that if you are sending a message from your mobile phone, it may contain whatever signature you created for that device.
Writing for a Specific Audience
Think about your intended audience before you begin crafting your email. Ask yourself the following questions:
- Who is your audience?
- How often does your audience use email for communication?
- What is your audience’s relationship to you?
- What kind of impression do you want to make?
Email is never private, so be careful about what you write in an email.
Writing to a Professor or Instructor
Is Your Email Necessary?
Most questions can be answered by carefully reviewing course materials such as the syllabus, grading rubric, or other documents. Those are located in the learning management system’s course shell associated with your class. Maricopa Community Colleges’ learning management system is called Canvas. If your course has a discussion board or announcement feed, check there for the answer to your question, as well.
The number one complaint from professors is that students do not review the information before sending emails. Remember, professors get hundreds of emails a day. Make yours count!
If your purpose is to report an error in course documents, remember to be kind. Mistakes happen. Professors and instructors are human, too. Be specific about what the error is (a link that does not work, mismatched date/day of week, etc.) and where to find it.
Use Your Student Email Account
When you are writing to your professor or instructor, you are expected to use the email account issued by your school. Other accounts may go into the professor’s junk or spam email folders because you are not recognized as part of the network. If you use an outside email address, your professor or instructor may never see your email.
The Subject Line
The subject line is the first thing your professor will see when they look at their email list. Things to consider about the subject line:
- Your professor receives hundreds of emails a day from various sources.
- Your email subject line must look like it is from a student to get the professor’s attention.
- Include the following information in your subject line
- Course Name and Section Number (Example: NUR152 01234)
- Email topic (Example: Meeting Request for Exam 4 Review)
- Do your research – don’t ask questions that you can easily find the answer to in the syllabus or in course content or announcements posted in your school’s Learning Management System.
Emailing Your Librarian
When emailing your librarian to ask for assistance locating research, please provide the following information:
- Assignment requirements – attach the assignment requirements and/or the grading rubric.
- Search Terms – tell the librarian what terms you have already tried.
- Issues/Problems – what problems are you having? Be specific!
- Make sure to reply to any responses from your librarian.
Emailing your Academic Advisor
When emailing your academic advisor, or anyone else in the university who has access to your student file, include your student ID number. Doing so will get you a faster response, as they won’t have to email you back asking for this information in order to look up your records.
Key Takeaways
- Creating groups and filers in your school emails will keep your emails organized and help prevent you from missing important messages.
- Your Gmail account can be link to Google Task and Google Calendar to kept track of important dates and tasks.
- Be professional: always use your Maricopa.edu email account when contacting school faculty and staff, use proper greetings and closing, and consider setting up an automatic signature with your name, ID, and block.
Chapter Attributions
This chapter was adapted by Michelle Holbrook and Cheryl Colan from “Email Management” by RaeAnna Jeffers. Licensed under a CC BY-NC 4.0 license.
Media Attributions
Image Add or change a Gmail signature provided by Gmail Help (all rights reserved).
Image Create labels for Gmail provided by Gmail Help (all rights reserved).
Image Create Gmail filters provided by Gmail Help (all rights reserved).

