88 Catalogs
The catalog has two main functions, and is likely to be used differently by individuals and those using a private Pressbooks instance. This chapter will cover:
- Navigating between books
- Making your catalog public
- Adding and removing books from your catalog
Navigating Between Books
Most commonly, the catalog function is used to switch between books. Simply hover your mouse over “My Catalog” in the top left of your screen to see a list of your books appear. This will include all books you have created, as well as any you have been added to as a user.
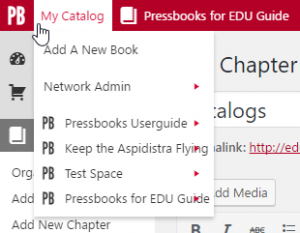
Making Your Catalog Public
If you wish to, you can use your catalog to display your books publicly. This can be done on two levels: as an individual, and, if you have a private Pressbooks instance, as an organization.
Individual Catalog
This function works regardless of whether you’re using Pressbooks.com or a private instance. To add books to your public catalog, follow these steps:
- Click on “My Catalog” on the top menu bar
- Under “Catalog Status” you will see red crosses next to your books
- Hover your mouse over the column and click on the “Show In Catalog” message that appears (the cross will change to a green tick)
- Click on “Edit Profile” to personalize your catalog page
- View the results at www.pressbooks.com/catalog/[your-username] OR www.[your-organisation-url].pub/catalog/[your-username]
Organisational Catalog
On a hosted PressbooksEDU network, open source network, or standalone network, network managers can choose to display a public catalog of books produced by your organisation. To do so, follow these steps:
- Hover your mouse over “My Catalog” on the top menu bar
- Go down to “Network Admin”, then click on “Sites” (this will open a list of all your books)
- Check the “In Catalog” option next to the books you wish to display
- Visit your network Catalog to see the results

