12 Participant Status and Reactions
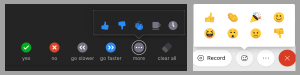
Description
Participant Status: Videoconference tools have a limited number of status icons that users can add next to their name in the participants panel.
Reactions: Users in a Webex Meetings or Zoom videoconference can select from a limited number of emoji and have one displayed on their video thumbnail for a short time.
Both participant status icons and reaction emoji provide a way to communicate without interrupting a meeting and can be used for active learning during a class session. One advantage of these videoconference tool features is they can be used even if participants want to leave their video turned off.
Teaching Ideas
- Check in with students by asking them to indicate their overall mood using a reaction emoji at the start of class. Use the grid or gallery view to get a quick overview of responses.
- Gauge quiz readiness by asking students to use a reaction emoji to express their level of confidence about a lesson or module content.
- Use participant status icons or reactions as student responses. Ask a quick question and request that students display an icon in the participant list or use a reaction emoji to answer.
- Have students “raise a hand” next to their name in the participant list when they would like to ask a question during class.
- Pose a question and ask students to “raise a hand” next to their name in the participant list if they know the answer.
- Display a question on a presentation slide or whiteboard. Beneath the question, include a few possible answers labeled with a reaction emoji. Read the question and have students trigger the reaction or status that matches the answer they choose. Watch student video thumbnails or participants list to see the responses.
How to Use
Inform your students how you want them to use their participant status and/or reactions for the current activity and then lead them through it. Consider starting with low-stakes practice to make sure everyone understands what to do.
Tools
Google Meet
Google Meet only offers a Hand raise ![]() participant status button at the bottom of the screen. The People tab displays a Raised hands section when any attendee raises their hand. The meeting moderator can lower individual raised hands or all of them.
participant status button at the bottom of the screen. The People tab displays a Raised hands section when any attendee raises their hand. The meeting moderator can lower individual raised hands or all of them.
Reactions are not available.
Webex Meetings
Webex Meetings offers a Raise hand toggle in the Participants panel. To raise or lower their hand, users must open the Participants panel, hover over their name, and click the hand icon to the right of their name. Users can click Sort by Raised hands in the Participants panel to see attendees in the order in which hands were raised. The host or cohost can lower individual raised hands or all of them.
Reactions are available from a Reactions menu on the controls at the bottom of the meeting window. Users can choose from 8 emojis: thumbs up, thumbs down, happy face, sad face, laughing face, surprised face, applause, and celebrate. When a user clicks an emoji, the reaction animates in the lower right-hand corner of the user’s video thumbnail. If the user’s video thumbnail is not in others’ view, the user’s name and reaction appear in the lower-left corner of the meeting window. Reactions appear for a few seconds and then disappear automatically.
Zoom
Zoom offers Nonverbal feedback in the participants list. Users can choose from 10 different feedback icons: raise hand, yes, no, go slower, go faster, agree, disagree, clap, need a break, and away. The selected icon appears next to the user’s name in the participants list. Hosts also see a number above each feedback icon showing how many participants have clicked that icon. Hosts can lower a raised hand, and can clear all nonverbal feedback icons. Participants are displayed in your participant panel in the order that they raised their hands (those who raised their hand first are displayed at the top).
Reactions are available from a Reactions menu on the controls at the bottom of the meeting window. Users can choose from 6 emojis: clapping hands, thumbs up, heart, tears of joy, open mouth, and celebrate. The chosen reaction displays on the user’s video thumbnail for 5 seconds. Users can select the skin tone for their reactions in Settings.


