11 Video Thumbnails
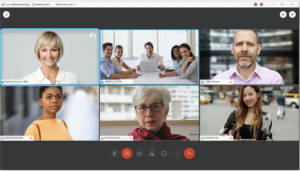
Description
All videoconferencing tools provide the ability to show video, requiring only a webcam or front-facing smartphone camera. Seeing each others’ faces is a way to build community and connection in Live Online class meetings. This chapter suggests ways to use participant video thumbnails for active learning.
Teaching Ideas
- Ask students to sketch how they are feeling or write a word of the day on a sticky note, index card, or piece of paper. Have them hold the paper up to the camera (Coursetune, 2020).
- To get each student’s answer to a brief question, call on students in the order their video thumbnails are displayed on your screen. Bear in mind the display order may be different in their view, so call on students by name. You can also tell them who is “on deck” to go next.
- Use participant Video Thumbnails for non-verbal signals like facial expressions, movements, or hand gestures ( for example: smiling/pouting, nodding/shaking head, thumbs-up/thumbs-down). Consider having the students suggest and agree on appropriate non-verbals for your activity. Ask a quick question and request that students display their non-verbal responses on camera.
- Have students raise a hand on camera when they would like to ask a question during class. Or pose a question and ask students to raise a hand on camera if they know the answer.
- Ask a question and give students one minute to jot down their thoughts or possible answers. Ask them to sit up straight and look at their screen when they have finished so you can tell they are ready to move on.
- Display a question on a presentation slide or whiteboard. Beneath the question, include a numbered list of possible answers. Read the question and have students hold up the number of fingers on camera that correspond to their answer. Scan the video thumbnails for a quick visual summary of their answers.
- Give a definition and have students write the correct vocabulary word(s) on a sticky note, index card, or piece of paper. Have them hold up their answer to the camera.
How to Use
Have students show their video and choose a grid layout so you can see everyone’s video thumbnail image. Give instructions on how to participate in your chosen activity. On-camera responses are a quick way to communicate with the instructor without interrupting an explanation or mini-lecture.
The control to show or hide video is available to all users in the toolbar at the bottom of Google Meet, Webex Meetings, and Zoom videoconference meetings.


