8 Scoreboard
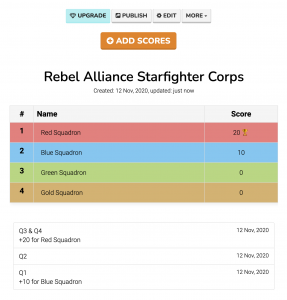
Description
A Scoreboard allows you to keep score on a leaderboard in your web browser. It displays the names and current scores of players or teams, and tracks points as you add or remove them. Use it to add an element of gameplay to any course activity.
Note: The Teaching Ideas in this chapter are intended for in-class activities, not to post grades or create an academic record.
Teaching Ideas
- Score all students (or groups) for a single class activity.
- Score all students (or groups) on an ongoing basis throughout the semester and award a “class cup” to the highest scorer during finals week.
 “While you are at Hogwarts, your triumphs will earn your House points, while any rule-breaking will lose House points. At the end of the year, the House with the most points is awarded the House Cup, a great honour.” — Minerva McGonagall to first-year students in Harry Potter and the Philosopher’s Stone by J.K. Rowling
“While you are at Hogwarts, your triumphs will earn your House points, while any rule-breaking will lose House points. At the end of the year, the House with the most points is awarded the House Cup, a great honour.” — Minerva McGonagall to first-year students in Harry Potter and the Philosopher’s Stone by J.K. Rowling - Use a Scoreboard to keep track of points for a Jeopardy!-style game as a prior-knowledge check, or to review a topic. Award points for correct answers and subtract points for incorrect answers. Consider awarding the winning student or team a small number of extra credit points in your grade book.
- Have students work in breakout groups to complete a task using a shared Annotation Tool for each team. Monitor each group’s annotations and award points as each team makes progress. Share the public Scoreboard link with each breakout group so students can monitor how their team is doing even though they’re not in the main videoconference room. Time the activity and declare the group with the most points the winner at the end. Have the full class discuss their most and least successful strategies afterward.
- Share your view of the Scoreboard in your browser window during gameplay.
- Combine with a 3D Dice Roller, Spinner, or Answer Buzzers to add competitive gameplay to any class activity.
How to Use
Prepare Scoreboard(s) with student or team names prior to the start of class. During preparation, you may set up and save multiple scoreboards and edit scoring increments. You can reset scores at any time, and export final results to a spreadsheet. Each scoreboard generates two unique hyperlinks, one editable (for the scorekeeper) and one that is view-only (for players). Save these hyperlinks so you can copy/paste them into your browser or your videoconference chat during class.
During gameplay, launch the scorekeeper’s editable hyperlink to award points. You can optionally log the reason points are added or removed. Either share your scoreboard view with students or paste the view-only scoreboard hyperlink into chat for students to open before you send them into breakout groups.
After gameplay ends, save the results by making note, taking a screenshot, or exporting the results as a spreadsheet.
Tools
KeepTheScore
KeepTheScore by Caspar von Wrede is a web-based scorekeeping app that lets you track points for up to 150 players. You can make and save multiple scoreboards. You can reset scoreboards to use again for a new game, or use them to track scores over a longer period. You do not need an account to use the app. The app uses your browser cookies to store your scoreboards and their settings, and remembers you over multiple visits. But if you use a different browser, different computer, or clear your browser cookies, you’ll lose any settings that were stored. As a best practice, always save the hyperlinks to scoreboards you want to revisit by clicking the Publish button to reveal them.
- Main link: https://keepthescore.co/


