7 Annotation Tools
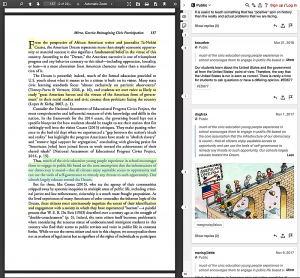
Description
Annotation Tools allow you and your students to collaboratively highlight and comment on digital text (similar to using a highlighter marker and writing in the margins).
Teaching Ideas
- Have students engage with their assigned reading by using an Annotation Tool to ask questions, pose answers, and discuss the reading among themselves prior to your class meeting. Assign as group work, or to the whole class. As the instructor, you can prepare for class by reading student comments and questions. Share your screen during class to display and discuss the annotations together to prepare for the day’s activities.
- Give students a link to a piece of writing. Have them use an Annotation Tool to highlight the text for parts of speech, thesis, types of research, or appeals. Highlight sentences or whole pages to learn how to understand and distinguish between different items. Optionally, have students use the text annotation feature to label the different items.
- Give students a link to a writing sample and present them with a question, thesis, or argument. Ask them to highlight the information that explains or supports what you presented.
- After using an Annotation Tool for highlighting peer review or self-review, have students work in small groups to find solutions and suggestions for improving the highlighted areas.
- Replace a Canvas discussion board with an Annotation Tool. Pre-annotate an assigned reading with discussion prompts, then share the link to your annotated text with your students. Alternatively, assign students to post discussion prompts by annotating the text. Provide guidance for giving substantive responses, and set expectations for the number and length of replies. Then have the whole class reply to the annotated prompts within the text.
- For peer review, consider using Google Docs as an Annotation Tool. Have students place their writing in a shared Doc, and have the peer reviewer highlight important items like thesis, arguments, or even overused words. Or have the peer reviewer identify correct/incorrect use of new vocabulary in a peer’s lab report. Then have peer reviewers annotate feedback based on what they’ve highlighted.
How to Use
Locate and prepare digital text to be highlighted and annotated. Depending on the Annotation Tool you choose, you may need to pre-share the digital text with students, or set permissions so that the text is accessible to anyone with the link. Set students up for success by providing instructions for them to register for any necessary accounts, and remind them to sign in. Save the hyperlinks to edit documents or join groups you set up. Gather all hyperlinks in advance so you can paste them into your videoconference chat for students at the appropriate time. Demonstrate how to use the tool during an early class session and give students a low-stakes opportunity to practice with you. Provide clear guidance for what you expect students to do with the Annotation Tool. Share your view of group or class annotations using the share content feature of your videoconferencing tool.
Tools
Hypothesis
Hypothesis is a free online Annotation Tool and web browser extension that allows you to annotate and save digital text (web pages, PDFs, eBooks) both individually and collaboratively. You can create a private group for each class and have students join so they can read and annotate together. Hypothesis can be integrated into the Canvas LMS.
Users can make four types of annotations:
- highlights (the digital equivalent of dragging a highlighter over words on paper; these are private within a group),
- annotations (highlighting text and adding a comment in the margin),
- page notes (making notes on a page without highlighting), and
- replies to annotations and page notes.
This video provides a quick demonstration of how to use Hypothesis:
Google Docs
Included with G-Suite for Education, Google Docs is an online word processing app you can use to access, create, and edit documents. Google Docs can be shared and edited or annotated collaboratively. Share a Doc with students and assign them Commenter or Editor roles. Use the text background color formatting option to highlight text. Use the Comment feature to add and reply to annotations. Use the Suggesting feature to recommend revisions to text, and to apply recommended edits. To use on a mobile device, install the appropriate free app:
This video provides a quick demonstration of how to share a Doc, choose user editing permissions, get the link to share your Doc, use coauthoring features, and use comments:


