13 Chat
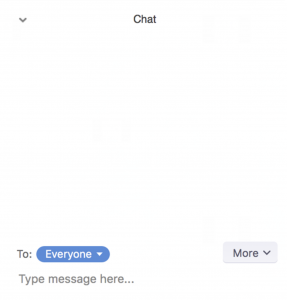
Description
All videoconferencing tools feature an in-meeting Chat panel which allows users to send chat messages to other users within a meeting. Chatting is a way to ask questions or contribute to the meeting without interrupting the active speaker. This chapter suggests ways to use the Chat panel for active learning.
Teaching Ideas
- Use the Chat for a quick check-in. You can ask students how they’re feeling at the start of class to gauge the overall mood. Consider multiple checks during class to find out if students have questions or need a break. Ask students to sum up the day’s class in one word at the end of class and post their response in Chat.
- Instead of creating and launching a Poll, use the Chat as a quick way to poll your students spontaneously. Ask a simple yes/no question or short answer question and have students type their answers in the Chat. You can also label a slide with a prompt and a few possible answers and ask students to enter their answer choice in the Chat (Coursetune, 2020).
- Spaced repetition is a learning technique that you can reinforce by using Chat during a class meeting. After introducing a new term or vocabulary, have students recall it and enter it in the Chat anytime you would use the word(s) again. Gradually lengthen the time between asking them to recall and enter the new word(s) in chat again. Sprinkle this type of review throughout each class meeting, giving students multiple chances to practice their recall in advance of a more formal review.
- Think-Pair-Share is an activity that allows for individual thinking followed by collaboration and presentation. To use it effectively with Chat in a videoconference, ensure private chat is available in your videoconference tool and enabled for your meeting. Pair students by letting them choose a partner or assigning one. Explain the Think-Pair-Share exercise, set discussion guidelines and time limits, and make sure students know what you expect of them. Give students a prompt or question and a short time to think and formulate their individual responses. Then have students direct their Chat to just their partner instead of to everybody. Give them a few minutes to explain their response and discuss it with their partner privately. Finally, have one person from each pair share the pair’s thoughts with the class, or have a general discussion.
- 3-2-1-Go is a Chat technique where you ask a question and have all students type their response into the chat, but wait for your signal to send the response simultaneously. This technique removes the tendency to wait to see how others answer before responding. Explain the technique before starting, and make your first 3-2-1-Go question fun, easy, or silly, for practice. Allow time for all your students to type their responses. Ask them to send the response when you say “go” and then count down “3-2-1-Go!” You will see all responses flood in at once and can easily scan them to summarize similarities, differences, and interesting or creative alternatives (Coursetune, 2020).
How to Use
When your Chat panel is open, it will appear docked to the right of your meeting window, or it may appear as a floating panel. To open your Chat panel during a meeting, select the chat bubble icon in your meeting window. Type your message and press the enter/return keyboard to send the message to all meeting participants. Each attendee can only see chat messages exchanged after joining the meeting. Messages sent before you join are not displayed and all messages disappear when you leave the meeting.
Keep the Chat panel open and monitor it every few minutes so as not to miss any messages from your students. You can also consider asking or assigning a student to help you keep an eye out for questions posted in the Chat.
Tools
Google Meet
With the Chat panel open, type your message where the “Send a message to everyone” prompt appears.
In the Chat panel or the meeting Host controls, you can turn off the Send chat messages option during a meeting so that only the host can send chat messages. This may be useful if you want students to hold comments and questions until the end of a presentation or activity.
Google Meet does not have the ability to save the Chat panel contents, but you can select it and copy/paste to a document before leaving the meeting, or scroll to a specific Chat section and take a screenshot of it.
Webex Meetings
With the Chat panel open, type your message where the “Enter chat message here” prompt appears. You also have the option to select a participant name from a drop-down menu to send a private message to that person.
In the Participants section of your menu bar, select Assign Privileges and view the Communicate tab to select whether participants can chat publicly and/or privately.
You can save the chat panel contents at any time during your meeting.
Zoom
With the Chat panel open, type your message where the “Type message here” prompt appears. You also have the option to select a participant name from a drop-down menu to send a private message to that person.
In the Chat panel, select More (…) to select whether participants can chat publicly and/or privately.
You can save the chat panel contents at any time during your meeting.


