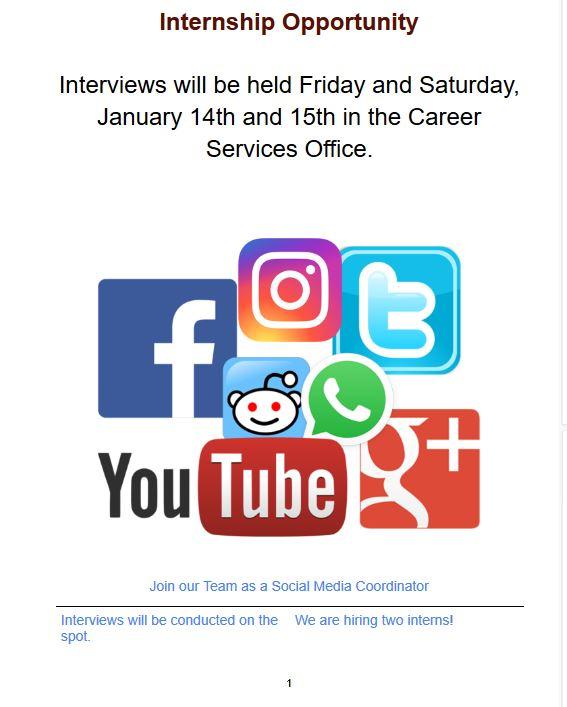Master Activity 1

Complete the following Master Activity and submit your completed project.
Google Docs

As a student at Maricopa, you should already have a Google Account. You will need to be logged into your Google account to complete this assignment. Since Google Docs is web-based, it changes frequently. The steps outlined here may be slightly different from what you see on your screen. If you do not already have a Google account, you will need to create one. Go to http://google.com and in the upper right corner, click Sign In. On the Sign In screen, click Create Account. On the Create your Google Account page, complete the form, read and agree to the Terms of Service and Privacy Policy, and then click Next Step. On the Welcome screen, click Get Started.
- From the desktop, open your browser, navigate to http://google.com, and then sign in to your Google account. In the upper right corner of your screen, click Google Apps, and then click Drive. If you are already logged into your Maricopa Google Apps Account, click Apps, then Drive.
- To create a folder in which to store your web projects, click New, and then click Folder. In the New folder box, type BPC110 and then click Create to create a folder on your Google Drive. Double-click your folder to open it.
- In the left pane, click New, and then click Google Docs to open a new tab in your browser and to start an Untitled Document. At the top of the window, click Untitled Document, and then, using your own name as the file name, type Lastname_Firstname_WordMaster1 and then press Enter to change the file name.
- To the right of the file name, point to the small file folder to display the ScreenTip Move To. Click the file folder and notice that your file is saved in the BPC110 folder.
- Click in your document to close the Move To folder dialog box and position the insertion point at the top of the document. Type Internship Opportunity and then press Enter two times. Type Interviews will be held Friday and Saturday, January 14 and 15 in the Career Services Office.
- Select all of the text. Click the Font size arrow, and then click 24. With the text still selected, click Center.
- Select the title Internship Opportunity and then click Text color. In the first column, click the last color, and then apply Bold.
- Select Enter two times to create empty space after the text. Click Insert, then click Image, then Search the Web. In the search box type Social Media and insert any image that represents social media.
- Click the picture to select it, and then point to the square sizing handle at the upper left corner of the picture. Drag down and to the right until the sizing handle aligns with approximately 3 inches on the ruler.
- If necessary, scroll up to view the image and the text above it. Click directly under the picture and insert a 2X2 table by selecting the Insert Tab, then Table. Type Join our team as a social media coordinator in the first cell of the table. Select the entire first row of the table, right-click, and choose Merge. Then, center the text. In the second row of the table in the first cell, type: Interviews will be conducted on the spot.
- In the last cell, type: We are hiring two interns!
- Select all of the text in the table, change the font size to 14., and change the color to any color that coordinates well with your image.
- If necessary, select the ellipses in the Toolbar (three dots) to view the table border width, and select zero so that no borders are displayed.
- Click Insert, Headers and Footers, and then Footer.
- In the Footer, choose the arrow next to options. Enter a page number and center it on the page.
- Click Tools, Spelling and Grammar, Spelling and Grammar Check. Verify Spelling and Grammar is correct.
- Take a moment to preview your document, and make any adjustments as necessary. Ensure your document fits one page only.
- Your document will be saved automatically. Submit as instructed by your
instructor.
Media Attributions
- Master It Icon © Jessica Parsons is licensed under a CC BY (Attribution) license
- Woman looking sideways © Brooke Cagle is licensed under a CC0 (Creative Commons Zero) license
Informally as dot-dot-dot, is a series of dots that indicates an intentional omission of a word, sentence, or whole section from a text without altering its original meaning. When selected, additional options appear