Practice Activity 1: Creating a Microsoft Account and Saving a File

Prefer to watch and learn? Check out this video tutorial:
Complete the following Practice Activity and submit your completed project
- If you already have Microsoft Office installed, you can skip to Step 3.
- To set up your Microsoft Account, follow the link provided by your instructor.
- Sign into Microsoft Office. If you already sign in to a Windows PC or tablet, or you sign in to Xbox Live, Outlook.com, or OneDrive, use that account to sign in to Office. To create a new Microsoft account, in your browser, search for sign up for a Microsoft account.
- In this Activity, you will create a File and store it in a Folder. This example will use the Documents folder on the PC at which you are working. If you prefer to store it on your OneDrive or on a USB flash drive, you can use similar steps. It is a good idea to have a conversation with your instructor on the pros and cons of storage locations. Take a moment to decide where you want to store your files for this course. If necessary, insert your flash drive or another removable storage device.
- Launch Microsoft Word and choose a new blank document. This can be done by:
- In the Type here to Search box, enter ‘Word’
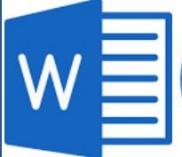
- Look for a tray icon with the blue W
- Look for a desktop shortcut for Word
- In the Type here to Search box, enter ‘Word’
- At the top of your screen, in the title bar, notice that Document1 – Word displays.
- The Blank option on the opening screen of an Office program displays a new unsaved file with a default name—Document1, Presentation1, and so on. As you create your file, your work is temporarily stored in the computer’s memory until you initiate a Save command, at which time you must choose a file name and a location in which to save your file.
- In the upper left corner of your screen, click the File tab to display Backstage view, and then on the left, if necessary, click Info.

Backstage view is a centralized space that groups commands related to file management; that is why the tab is labeled File. File management commands include opening, saving, printing, or sharing a file. The Backstage tabs—Info, New, Open, Save, Save As, Print, Share, Export, and Close—display along the left side. The tabs group file-related tasks together.
Here, the Info tab displays information—info—about the current file, and file management commands display under Info. For example, if you click the Protect Document button, a list of options that you can set for this file that relate to who can open or edit the document displays. On the right, you can also examine the document properties. Document properties, also known as metadata, are details about a file that describe or identify it, such as the title, author name, subject, and keywords that identify the document’s topic or contents.
- On the left, click Save As, and notice that, if you are signed into Office with a Microsoft account, one option for storing your files is your OneDrive. You have to be signed in to your Microsoft account to see OneDrive.
- When you are saving something for the first time, for example, a new Word document, the Save and Save As commands are identical. That is, the Save As commands will display if you click Save or if you click Save As.
- To store your Word file in the Documents folder on your PC, click Browse to display the Save As dialog box. On the left, in the navigation pane, scroll down; if necessary click > to expand This PC, and then click Documents.
- In the Save As dialog box, you must indicate the name you want for the file and the location where you want to save the file. When working with your own data, it is good practice to pause at this point and determine the logical name and location for your file. Your instructor will provide additional guidance on where to save your files, and the file name. For this assignment, name your file your lastname_firstname.
- In the Save As dialog box, a toolbar displays, which is a row, column, or block of buttons or icons, that displays across the top of a window and that contains commands for tasks you perform with a single click.
- On the toolbar, click New folder. In the file list, Windows creates a new folder, and the text New folder is selected.
- Type BPC110 and press Enter. In Windows-based programs, the Enter key confirms an action. In the file list, double-click the name of your new folder to open it and display its name in the address bar.
- A screenshot window depicts the Save As dialog box with the new folder name displayed in the Address bar.
- In the lower right corner of the Save As dialog box, click Cancel. In the upper left corner of the Backstage view, click the Back arrow.
- In the upper right corner of the Word window, click Close. If prompted to save your changes, click Don’t Save. Close any other open windows or programs.
Media Attributions
- Practice It Icon © Jessica Parsons is licensed under a CC BY (Attribution) license
- A transmasculine doctor in front of his computer © Zachary Drucker is licensed under a CC BY-NC-ND (Attribution NonCommercial NoDerivatives) license
A centralized space for file management tasks such as opening, saving, printing, or sharing a file
The name of the file, it is good practice to use _ rather than other special characters when naming a file

