Master Activity 4

Complete the following Master Activity and submit your completed project.
Google Docs

As a student at Maricopa, you should already have a Google Account. You will need to be logged into your Google account to complete this assignment. Since Google Docs is web-based, it changes frequently. The steps outlined here may be slightly different from what you see on your screen. If you do not already have a Google account, you will need to create one. Go to http://google.com and in the upper right corner, click Sign In. On the Sign In screen, click Create Account. On the Create your Google Account page, complete the form, read and agree to the Terms of Service and Privacy Policy, and then click Next Step. On the Welcome screen, click Get Started. We will build upon this assignment in future chapters.
- From the desktop, open your browser, navigate to http://google.com, and then sign in to your Google account. In the upper right corner of your screen, click Google Apps, and then click Drive. If you are already logged into your Maricopa Google Apps Account, click Apps, then Drive.
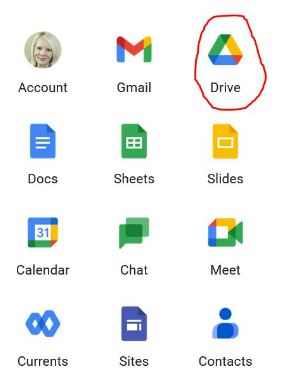
Google Apps Overview - To create a folder in which to store your web projects, click New, and then click Folder. In the New folder box, type BPC110 and then click Create to create a folder on your Google Drive. Double-click your folder to open it. This folder may already exist if you completed a prior Master It assignment.
- In the left pane, click New, and then click Google Docs to open a new tab in your browser and start an Untitled Document. At the top of the window, click Untitled Document, and then, using your own name as the file name, type Lastname_Firstname_WordMaster4 and then press Enter to change the file name.
- To the right of the file name, point to the small file folder to display the ScreenTip Move To. Click the file folder and notice that your file is saved in the BPC110 folder.
- Click in your document to close the Move To folder dialog box and position the insertion point at the top of the document. Type PVCC Fields of Interest and then press Enter two times. Type Fields of Interest organize degrees and certificates that share similar areas of study, allowing you to identify your skills and interests to find a career path that’s best for you. Then press enter two times.
- Type Click here to watch Maricopa Community Colleges’ Fields of Interest overview. Then select the text you just typed, right-click, then choose Insert Link. Paste the Youtube link below in the look-up box and select Apply. Ensure the selected text appears as a hyperlink and directs you to the video when clicked. https://www.youtube.com/watch?v=lm0V2gPmrao
- Ensure there are at least two blank lines after the linked video.
- Select the text at the top of your document that says PVCC Fields of Interest. Select the text and center align it.
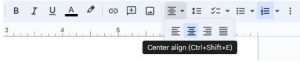
Center Align Button in Google Docs - With the text still selected, increase the font size to 20 and then click Blue text color. Then apply Bold and Underline.
- On your keyboard, use the shortcut key ctrl+end to navigate to the end of the Google Doc. Use the following website to list each Field of Interest offered at Paradise Valley Community College. https://www.paradisevalley.edu/degrees-certificates
- Here is an example of what the Health Sciences FOI section might look like:
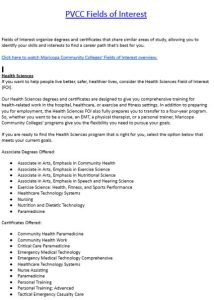
PVCC Fields of Interest Sample - You will have a section for each FOI that includes an explanation of the FOI, Degrees, and Certificates offered. There should be approximately 9 sections representing each FOI.
- As a reminder, the following shortcut keys can be used in Google Apps to copy and paste:
Ctrl+C Copy selected text Ctrl+X Cut selected text Ctrl+V Paste Ctrl+Shift+V Paste without formatting - Click Insert, Headers and Footers, and then Footer.
- In the Footer, choose the arrow next to options. Enter a page number and center it on the page.
- Select the name of the FOI that you belong to. If you are undecided, select any FOI. In the pop-up menu, select the plus button to add a comment.

Highlighted plus sign indicating to add a comment in Google Docs - Add a comment that explains what your major is and why you chose it.
- Click Tools, Spelling and Grammar, then Spelling and Grammar Check. Verify Spelling and Grammar is correct.
- Take a moment to preview your document, and make any adjustments as necessary. Your document will be saved automatically. Submit as instructed by your instructor.
Media Attributions
- Master It Icon © Jessica Parsons is licensed under a CC BY (Attribution) license
- Woman Wearings Coop Neck Floral Top Using Her Apple Brand Macbook © JÉSHOOTS is licensed under a CC0 (Creative Commons Zero) license
- Google Apps Overview © Abigail Rusu is licensed under a CC BY (Attribution) license
- Center Align Button in Google Docs © Abigail Rusu is licensed under a CC BY (Attribution) license
- PVCC Fields of Interest Sample © Abigail Rusu is licensed under a CC BY (Attribution) license
- Highlighted plus sign indicating to add a comment in Google Docs © Abigail Rusu is licensed under a CC BY (Attribution) license

