Challenge It
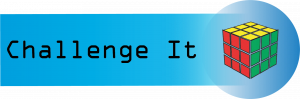
Complete the following Challenge and submit your completed project.

In this challenge activity, you will complete a project that incorporates all of the key skills learned in the Word unit. As the Director of Career Services, you have been asked to prepare and present documents to the Board of Directors regarding an upcoming National Convention. You have been asked to prepare:
-
- A Letter to the board explaining the upcoming convention
- A newsletter to employees with information on the convention
- An essay on why internships matter
- A Resume for the Keynote Speaker
- An online Flyer to advertise the event
- Open the Word document Starter_Word_Challenge. Be sure that the rulers and formatting marks display.
- Rename your file as Lastname_Firstname_WordChallenge and save it in a safe location per your instructor’s instructions.
- On the letter on Page 1, select the first paragraph—Paradise Valley Community College, Career Services—and increase the Font Size to 28 pt. Change the Font Size of the next four paragraphs—the address lines and website—to 12 pt.
- Select the first five paragraph lines that you just formatted, change the Font to Arial, and then with the text selected, display the Borders and Shading dialog box. Create a 6 pt, Automatic-colored border on the left side of the selected text.
- In the paragraph that begins If you have any, select the second sentence and move it to the beginning of the paragraph. Adjust spacing as necessary so that there are no extra blank spaces at the end of the paragraph. Remove any extra spaces as necessary to ensure the letter fits to one page. Ensure there are no unnecessary blank pages.
- On the next page which is the newsletter, select the second paragraph of text, which begins with All Employee Newsletter. Display the Borders and Shading dialog box, and then add an Automatic-colored, 3 pt line below the paragraph.
- Starting with the paragraph that begins All Employee Newsletter, select all of the text from that point to the end of the page, including any paragraph marks for that page only. Do not select the Page Break. Change the Spacing After to 6 pt, format the text in two columns, and apply the Justify alignment.
- At the top of the first column, select the paragraph Annual National Convention Special Edition. From the Font dialog box, change the Font Size to 20, apply Bold, and add the Small Caps Effect. Then Center the paragraph. Using the Format painter, apply the same formatting to the other headings on the newsletter page only.
- On the same page, in the blank line above the last paragraph of the newsletter, insert the picture from your downloaded files ‘Word_Challenge_Step8’.
- Set the Height of the picture to 1.2” and the Width of the picture to 3.2″ and apply the first Picture Style, Simple Frame, White. You may need to uncheck the Lock Aspect Ratio to ensure the Height and Width are exact.
- Under the image, type:
For more information, please visit our website at www.maricopa.edu. Click on the link for Annual National Convention. Here you will find additional information on the agenda which will be updated daily. You can also message conference organizers with any questions you might have prior to, and during the conference. Housing, meals, and additional safety protocols will be announced here.
- At the bottom of the newsletter, under the paragraph you just typed, insert an online recycling image using the bing image search, and center it at the bottom of the page. Make any necessary adjustments to ensure the image fits at the bottom of the newsletter. The adjustments needed will depend on the size of the image you selected. Use your best judgement.
- Ensure the headings on the newsletter are 20pt, and the text underneath is 12 pt.
- Apply a page border to the newsletter only using the following:
-
- Box
- Thick upper line, thinner lower line
- Automatic Color
- 3 pt
- Ensure the page border is applied to the newsletter only, not the entire document.
- In the blank paragraph at the top of Page 3, insert a 2×3 table. In the first cell of the table, type the following four lines, pressing ENTER after each line:
-
- Jana Jones
- 123 Maple Drive
- Ajo, AZ 81657
- www.janajoneskeynote.com
- In the second row of the table, in the first cell, type Career Highlights, and then press tab.
- In the second cell of the second row, insert the text from the downloaded file Text_Word_Challenge.docx and then press BACKSPACE to remove the blank line at the bottom of the inserted text. If necessary, ensure there is a blank line after each entry.
- In the third row of the table, in the first cell, type Education and then in the cell to the right, type the following , pressing ENTER after each line:
-
- Northern Arizona University
- Ph.D. in International Women’s Studies
- University of Florida
- M.S. in Organizational Psychology
- University of Indiana
- B.S. in Psychology
- Insert a new row at the bottom of the table. In the first cell of the new row, type Professional Experience and then in the cell to the right, type the following, pressing ENTER after each line:
-
- Women in IT Corporation
- NASA Consulting Agency
- National Science Foundation
- National Council on STEAM
- Apply Bold to each of the headings: Career Highlights, Education and Professional Experience.
- Drag the vertical border between the two columns to the 1.5-inch mark on the horizontal ruler.
- In the first row of the table, merge the two cells, and then Center the text. Select the name Jana Jones, increase the Font Size to 24 pt, apply Bold, and then add 24 pt space before the text. Select the web address and add 18 pt space after the text. Select the address and web address and increase the font size to 14.
- Create a bulleted list, using solid round black bullets, for the items to the right of Career Highlights and also for the items to the right of Professional Experience. Decrease both bulleted lists one time. Ensure both bulleted lists are set to 2.0 line spacing and remove any extra lines if necessary.
- To the right of Education, apply Bold to the name of each university, and then apply 12 pt spacing after to the name of each college degree.
- Select the headings Career Highlights, Education and Professional Experience and apply small caps and font size 14pt.
- Select the table, and then remove all borders. From the Borders and Shading dialog box, add a 3 pt solid border to the top and bottom of the table.
- Near the top of Page 4 (or the first page of the essay), in the paragraph that begins Internships, position the insertion point to the right of the period following world, and then insert the following footnote: A recent study from Georgetown University found that, on average, college graduates earn $1 million more in earnings over their lifetime.
- Modify the footnote style by changing the Font Size to 11 pt, Calibri, add a First Line Indent of 0.5″, and set Line spacing to 2.0 (double).
- In the paragraph that begins According to, position the insertion point to the left of the period at the end of the paragraph. Using the MLA format, add the following Web Site Citation:
- Indeed
- June 5, 2020
- In the last paragraph that begins with Students are Investing, in the blank line after Internships matter, insert a page break if necessary. In the blank line below the Works Cited title, insert the built-in Bibliography. Center the Bibliography title and delete Works Cited. The bibliography should be on its own page. Remove any blank pages if necessary.
- On the next page, select the title National Convention and center it, bold, Font size 28 and apply small caps.
- Select the two paragraphs below the title that begin Friday and Saturday, and then change the Spacing After to 0.
- Select the three paragraphs below the title—the dates—and then from the Borders and Shading dialog box, apply a Box border using theme color Blue, Accent 1 (fifth column, first color) and a 3 pt border. Click the Shading tab, and add Shading using theme color Blue, Accent 1, Lighter 80% (fifth column, second color). Ensure the text is centered.
- In the next paragraph, click after the period after the word experience and hit enter. Insert an online video from YouTube about Internships. If working in the classroom, you may need to use the Embed Code option to insert a video from YouTube. Change the Height of the picture to about 3″, the Width to about 4”, and then set the wrapping to Square. If necessary, drag the video image to the right until it aligns with the right margin.
- Apply the Simple Frame White Picture Style.
- At the bottom of the flyer, click in the second blank paragraph below the last paragraph of text. Insert a Basic Cycle SmartArt. Click the outer rectangle surrounding the SmartArt to select it, and if necessary, change the wrapping style to Square. On the Format tab, set the Height of the SmartArt graphic to 1.4″ and the Width to 5″. Add the following text, in order, to the three shapes, and delete and unused circle shapes so that there are only 3:
-
- Register
- Attend
- Succeed!
- To the SmartArt graphic, change the colors to Colorful-Accent Colors 2-3, apply the White Outline style.
- Ensure your file is saved in a safe location such as your flash drive.
- Run spelling and grammar check and make all necessary corrections. Remove any blank pages.
- Submit as instructed by your instructor.
Media Attributions
- Challenge It Icon © Jessica Parsons is licensed under a CC BY (Attribution) license
- Woman in green chair © @WOCInTech is licensed under a Public Domain license

